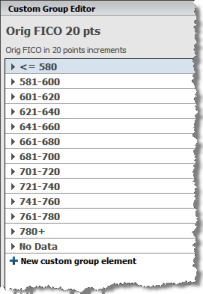
Custom groups allow you to define your own parameters for reporting dimensions. Vector Securities includes a set of predefined custom groups for reporting that follow the same dimension setup as the predefined attribute dimensions in the other CoreLogic data products.
· Simple example of a custom group
· Tips for using Custom Groups
· A custom group is a set of dimensions or "buckets" used to group loans for reporting.
· Each dimension within a custom group will have one or more conditions that are applied to each loan to determine if the loan is eligible to be included in the dimension.
· Each dimension is evaluated separately and the conditions for each dimension are independent.
This means a loan may be included in more than one dimension within a custom group. You have total control over the conditions for each dimension and, based on those conditions, limit the assignment of a loan to one dimension (i.e., dimensions are mutually exclusive) or allow that single loan to be included in more than one dimension within the custom group (i.e., dimensions are not mutually exclusive).
· The conditions in the custom group serve two purposes, they are used along with the Report Filter conditions to limit the records included in the output dataset of the report. Once the report output is generated, the output may be displayed using the dimensions of the custom group.
The following is a simple example of a custom group dimension using the Original FICO attribute. In this example, loans will only be eligible for one dimension (i.e., dimensions are mutually exclusive) and the only condition is based on the value of the Orig FICO for each loan.
Dimension Name |
Attribute |
Condition |
<= 580 |
Orig FICO |
Less than or equal to 580 |
581-600 |
Orig FICO |
Between 581 and 600 |
601-620 |
Orig FICO |
Between 601 and 620 |
621-640 |
Orig FICO |
Between 621 and 640 |
641-660 |
Orig FICO |
Between 641 and 660 |
661-680 |
Orig FICO |
Between 661 and 680 |
681-700 |
Orig FICO |
Between 681 and 700 |
701-720 |
Orig FICO |
Between 701 and 720 |
721-740 |
Orig FICO |
Between 721 and 740 |
741-760 |
Orig FICO |
Between 741 and 760 |
761-780 |
Orig FICO |
Between 761 and 780 |
780+ |
Orig FICO |
Greater than 780 |
The following is an example of how the above example custom group for FICO scores would look in the Custom Group Editor; each line item (e.g., 581-600) represents an element. An element must have at least one condition and can as many conditions and use as many attributes as needed to provide you with the reporting dimensions required by your business need.
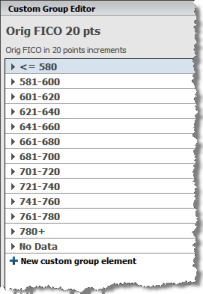
When this custom group is added to a report, the report uses these dimensions for presenting your results in the groupings defined:
Custom Groups are very useful to customize your reporting buckets, allowing you to override the predefined bucketing setup for attributes used for reporting. But, they also may impact the processing time for your reports. The following are some tips for how to define and use Custom Groups in Vector Securities:
· Limit the number of conditions used for a Custom Group
Defining multiple conditions or using multiple attributes within each dimension of a custom group will add to the report processing time. A separate SQL pass is made on the source data for each dimension within a custom group. Our recommendation is to limit your custom group setup to one attribute.
· Do not include metrics
If you include metrics in the conditions for your custom groups, the metrics must be calculated for each SQL pass. Our recommendation is to omit metrics from your custom group set and apply view filters on the output to limit what you see.
· Do not use more than one Custom Group on a report
When you add multiple custom groups on a report, the number of SQL passes that have to be made on the source data is increased exponentially and seriously impacts the processing time required to generate the output.
The Custom Group Editor is used to define a custom group; the dimensions within the custom group are referred to as "elements" in the editor window. Each element may have as many conditions as needed and use as many attributes to define the reporting dimensions for your output. The following is the Custom Group Editor page:
|
Custom Group Name This is a free-format entry that allows you to define the name of the custom group. This will appear on all selection windows and as the header on the report column. |
|
|
Custom Group Description This is a free-format entry that appears on the Shared and/or My Reports folder display. |
|
|
Custom Group Setup This area allows you to define the “elements” (i.e., dimensions) for the custom group and the conditions for each element. |
|
|
Format and Option Buttons The Format button allows you to format how the custom group is displayed and the Options button allows you to set parameters on how the custom group works with the Report Filter. |
|
|
Save Buttons These buttons will save the current setup of the Custom Group. |
To create a Custom Group, click the Custom Group icon
button ![]() from the toolbar on Shared or My Reports page. This will present the Custom
Group Setup window.
from the toolbar on Shared or My Reports page. This will present the Custom
Group Setup window.
|
Add a Custom Group Name Click on the Custom Group Name field to open for editing. This is a free-format text entry field. The custom group name will appear on selection lists and as the text for the column header on reports. |
|
|
Add a Custom Group Description Click on the Custom Group Description field to open for editing. This is s free-format text entry field. The custom group description will appear on selection lists that include a description (e.g., My Reports page displayed in icon view) and also as the rollover text when viewing a list in the Report Editor. |
|
|
Click the New Custom Group Element This will open the setup fields to define the first condition for the custom group element (dimension). You may define as many conditions as needed for the element. As each condition is added, the Element is updated with the details. Once all conditions are defined, you can add a name to the Element (the screenshot to the right shows the element name as Element 1).
|
|
|
Click the Browse hyperlink to search for attributes The Browse hyperlink opens the Select Object browser to search for and select the attribute you wish to use for the condition. Once you have selected the attribute for the condition, the Select Object Browser is closed and you can continue defining the conditions. |
|
|
If applicable, select the form of the attribute you wish to use The selections on this will vary depending on the attribute selected for the condition. If the attribute has an ID and Desc form, the forms will be presented to select. If the attribute is a coded field (e.g., CBSA in the example to the right) you will also have an option to select coded values and specify is you wish to include those In List or Not In List. If the attribute has only one form and is not a coded field, then you will not have a selection option. Note: For this example, assume we are defineing the conditions for the Orig FICO attribute and selecting the ID form. The CBSA selection is being shown for demonstration purposes only. Once the condition is defined, click the OK button to add the condition to the element. |
|
|
|
|
|
If applicable, select ID or DESC form If you have selected an attribute that only has ID and DESC, once you select the form you wish to use the list of comparison operators are displayed for selection.
|
|
|
Specify the value for comparison Once you have selected the comparison operator (in this case, Less than or Equal To), you must then enter the comparison value. Note: This element is the first in the Orig FICO 20pts Custom Group setup displayed above. Once the condition is defined, click the OK button to add the condition to the element. |
|
|
|
|
|
If applicable, select In List or Not In List form If you have selected an attribute that is a coded field (e.g., CBSA), the form selection list includes options to select In List or Not In List for the attribute form. These options will open a list of coded values for you to select. This list then works with the form selection of In List (include those checked) or Not In List (exclude those checked) for the element.
|
|
|
Specify the list of Codes Once you select either the In List or Not In List form option, a list of the codes for the selected attribute (e.g., CBSA code values for the CBSA attribute) is presented for you to select (i.e., check the checkbox) to be included (In List selected) or excluded (Not In List selected) in the element. |
|
|
If needed, repeat steps 3 through 7 to add conditions for the element/dimension By default, the join operator for the conditions is AND (meaning all conditions must be true to include the loan in the element/dimension). You can modify that by clicking the join operator. Your options are AND, OR, AND NOT, OR NOT. Note: The second condition is only added to this element/dimension for demonstration purposes. This second condition is removed for the screen shot in Step 9. |
|
|
Add an Element (Dimension) Name Once all conditions have been defined, click on the generic Element 1 (or associated sequential number) to define the name of the element (dimension). This text will appear on the report for the reporting dimension. |
|
|
Note: The arrow to the left of the element name toggles the display of the conditions to view or edit.
|
Conditions toggled to be shown:
Conditions toggled to be hidden:
|
|
Repeat steps 3 through 9 for each element (dimension) you wish to define for the Custom Group. |
|