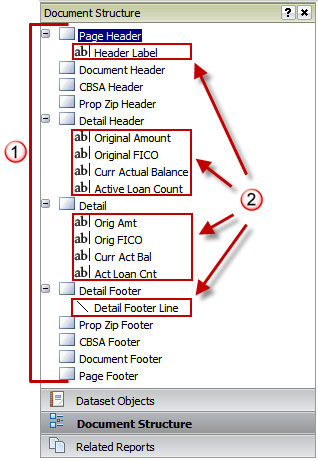The Document Editor panel in the Create Document page
allows you to work with datasets and the structure of a document. There
are separate views of the browser as follows:
· Dataset View - this view
allows you to view and work with the datasets associated with the document.
· Document
Structure View - this view allows you to view and work with each layout
defined for the document
· Related Reports
View - this view allows you to view and work with the documents in
the current folder
The Dataset view allows you to work with the datasets
that are defined for the document. Datasets represent reports that you
add to the document; once added, any attributes and metrics for the data
warehouse are included for use in the document. Please note, any view
filters or derived metrics on the report are not included in the dataset
available to the document. Once a report is added as a dataset, you may
add any attribute or metric to the document view.
When you add multiple reports as dataset objects to
a document, the datasets must be grouped to determine how the datasets
are joined (e.g., assuming you have two reports that both contain the
CBSA attribute, you would join on the CBSA code).
The following is an example of the Dataset view of the
Object Browser:

|
Add
Dataset Button
This button allows you to add a dataset
to the document. When clicked, a Browse window is presented to
search for and select an existing report to add as a dataset.
 |
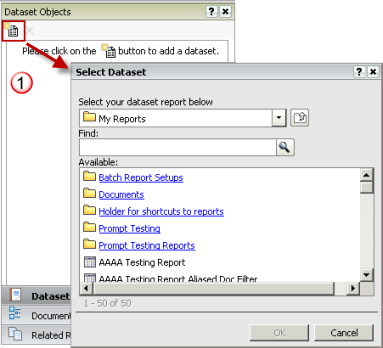
|

|
Datasets
Once a report is added to a document,
the name of the report is displayed as a dataset. Notice the (-)
sign node to the left of the dataset name. This expands and collapses
the dataset to display the underlying attributes and metrics.
Note: One dataset must be defined as
the "primary". The output may only be grouped and sorted
by attributes in the primary dataset By default, the first dataset
added is defined as the primary, but this may be changed as you
add more datasets. |
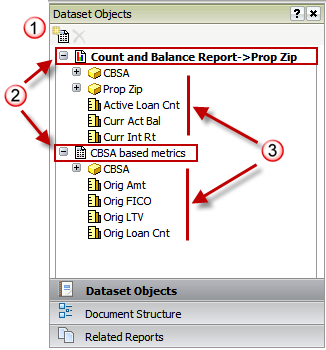 |

|
Attributes
and Metrics contained in Datasets
The attributes and metrics contained
in the report/dataset are available for selection to be used on
the document. |
The Document Structure view of the Document Editor displays
the section detail for the document layout. A document may have multiple
layouts; a layout represents one "page" of the document much
like the sheet tabs within an Excel spreadsheet file. Each document layout
has its own primary dataset, data grouping and sorting and section setup.
The Document Structure view will reflect the layout current being displayed
and will be refreshed as you change the layout selection.

|
Document
Layout Structure
The structure of the selected layout
tab is displayed with each section presented as a "node"
in the tree view of the structure (e.g., Page Header, Document
Header, et al).
If a section has detailed elements,
the section will have an expand/collapse icon to expand the section
to view the detail elements (e.g., Page Header has a label in
a text box; Detail Header has column headings; Detail has links
to attributes contained in a text box).
 |
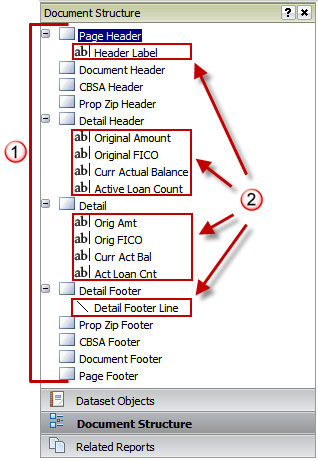
|

|
Section
Detail Elements
Each detail element contained within
a section on the document layout are included under the section
name.
By default, the text that appears for
the detailed elements (e.g., Original Amount under the Detail
Header section) are assigned by the application (e.g., when you
add a text box it assigns a name of "Textbox" with a
sequential number).
You may manually name the detailed elements
using the Properties and Formatting setup dialog when you right-click
the detailed element in the Document Structure browser. |
This section simply displays the additional report or
document objects that are in the same folder where your document is saved.
This view is only for reference as you cannot add any of these items to
the current document you are working with. Each document and report are
displayed as hyperlinks and, once clicked, will execute the document or
report.

|
Document
Layout Structure
The structure of the selected layout
tab is displayed with each section presented as a "node"
in the tree view of the structure (e.g., Page Header, Document
Header, et al).
If a section has detailed elements,
the section will have an expand/collapse icon to expand the section
to view the detail elements (e.g., Page Header has a label in
a text box; Detail Header has column headings; Detail has links
to attributes contained in a text box).
 |
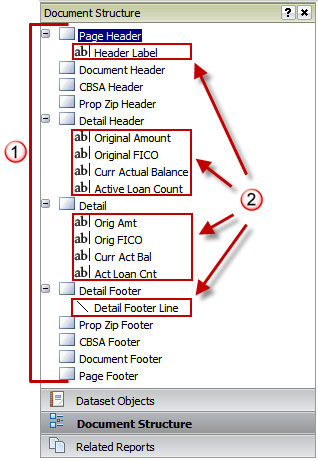
|

|
Section
Detail Elements
Each detail element contained within
a section on the document layout are included under the section
name.
By default, the text that appears for
the detailed elements (e.g., Original Amount under the Detail
Header section) are assigned by the application (e.g., when you
add a text box it assigns a name of "Textbox" with a
sequential number).
You may manually name the detailed elements
using the Properties and Formatting setup dialog when you right-click
the detailed element in the Document Structure browser. |
![]()
![]()
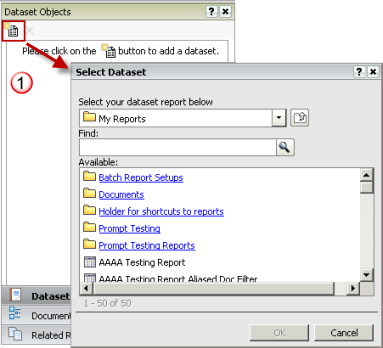
![]()
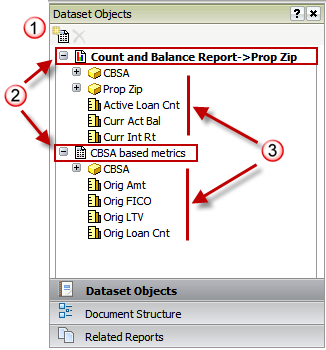
![]()