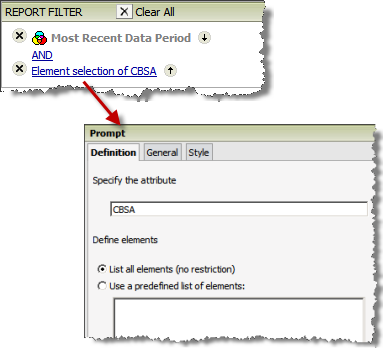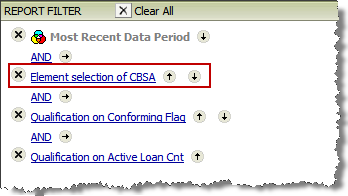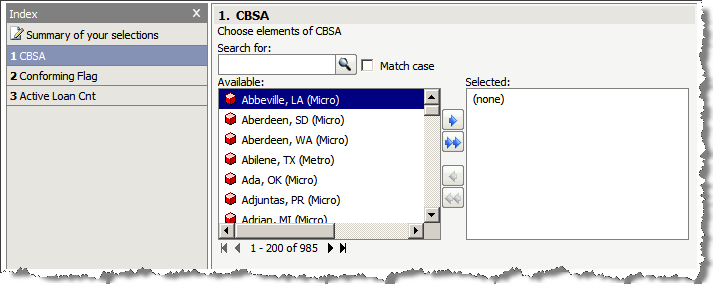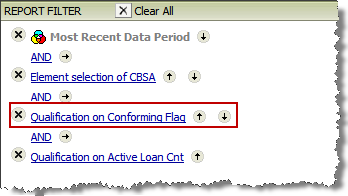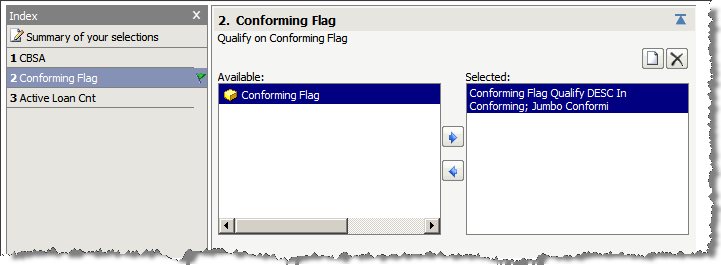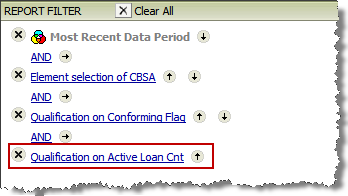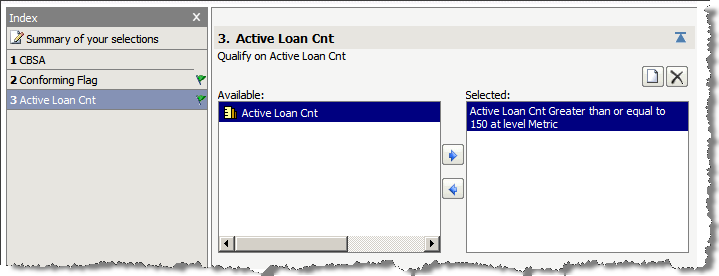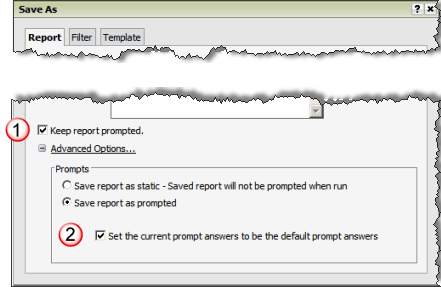There are options from the right-click menu to create
prompts from Design Mode for an attribute or metric.
· Overview of Prompt Types
· Adding
a Prompt to Report Filter from Design Mode
· Example
of Attribute Element Prompt
· Example
of Attribute Qualify Prompt
· Example
of Metric Qualify Prompt
· Saving Report with
Prompts
You can create prompts for attributes or metrics in
the report filter when in Design Mode for a report. This is applicable
when creating a new report or modifying the design of an existing report.
There are three types of simple prompts that you can add to a report as
follows:
· Attribute
Element - this prompt will provide a list of values for the selected
attribute when you run the report. You specify the values for the attribute
to determine what is included in the output.
· Attribute
Qualify - this prompt will allow you to specify the comparison operator
(e.g., In List, Equal To, etc) and the value(s) for the attribute to determine
what is included in the output.
· Metric
Qualify - this prompt will allow you to specify the comparison operator
(e.g., Equal To, Less Than, etc) and the value for the metric to determine
what is included in the output.
Adding the Prompt to the Report Filter Back to Previous
To add a prompt for an attribute or metric from the
Design Mode when creating a report or editing a report design, follow
the steps below:

|
Access
the Report Editor and search for the attribute or metric you wish
to prompt.
You may use the Report Objects option
or the All Objects option to get the list of attributes and metrics.

|
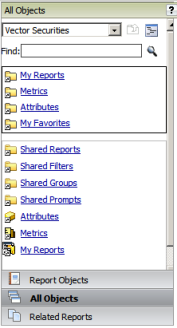
|

|
To
add a prompt for an attribute.
Navigate to the attribute in the Report
Editor and right click the attribute name. A popup window is presented
with two options to create a prompt. These options are:
 Add Qualification Prompt to Filter
Add Qualification Prompt to Filter
 Add Element Prompt to Filter
Add Element Prompt to Filter
Select the prompt option that you wish
to use. |
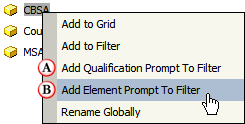
|

|
To
add a metric prompt.
Navigate to the metric in the Report
Editor and right click the metric name. A popup window is presented
with one option to create a prompt:
 Add Qualification Prompt to Filter
Add Qualification Prompt to Filter
|
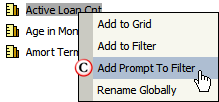
|

|
The
prompt is added to the Report Filter panel.
The prompt is added and appears as a
hyperlink. When you click the hyperlink, the Prompt Setup dialog
is presented.
Refer to the Predefined
Prompt Setup section for more information on the prompt setup
options. |
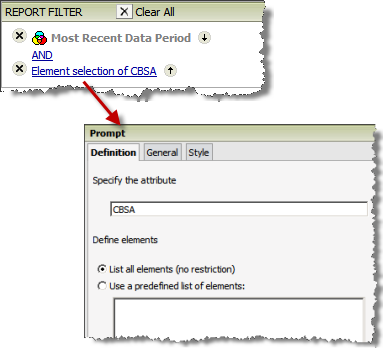
|
Example Attribute Element Prompt Back to Previous
When viewing the report in Design Mode, the prompt will
be displayed as follows:
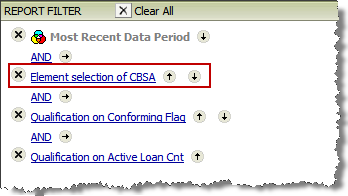
When the report is executed, the prompt is presented
as follows. You move the element values (e.g., CBSA codes) from the Available
to the Selected box.
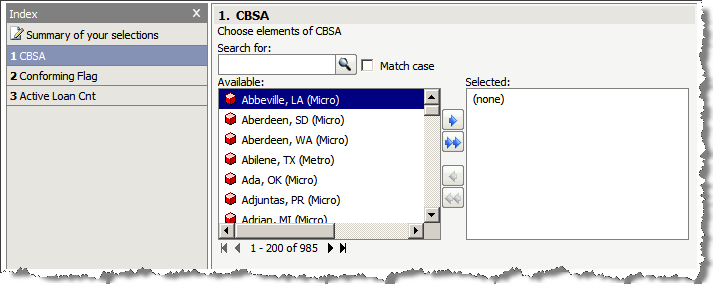
Example of Attribute Qualify Prompt Back to Previous
When viewing the report in Design Mode, the prompt will
be displayed as follows:
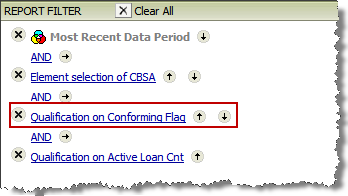
When the report is executed, the prompt is presented
as follows. You specify the attribute form to use (e.g., ID or DESC),
the comparison operator (e.g., In, Equals, etc) and the list of values.
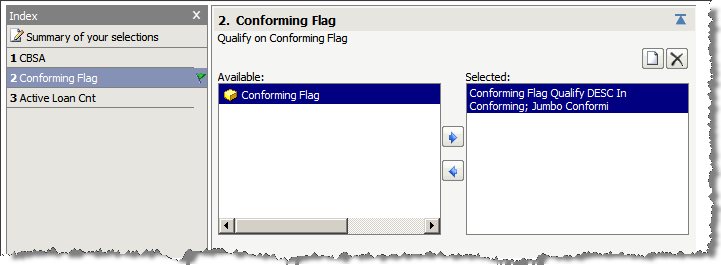
Example of Metric Qualify Prompt Back to Previous
When viewing the report in Design Mode, the prompt will
be displayed as follows:
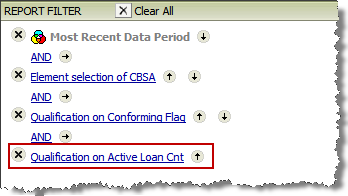
When the report is executed, the prompt is presented
as follows. You specify the comparison operator (e.g., Equals, Greater
than or equal to, etc), the value for comparison and the breakpoint level
for the value being evaluated (e.g., Metric, Report, or a specified attribute
for breaking).
Note: The Metric level option is the lowest breakpoint
taking all row values into account.
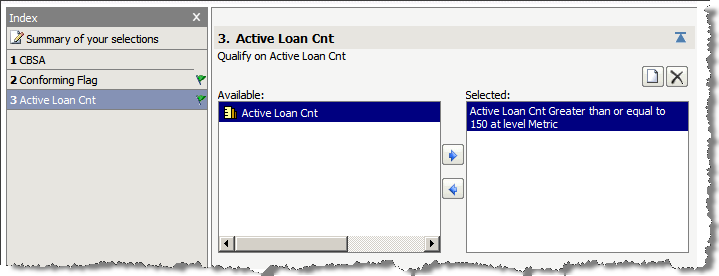
Saving the Prompts in the Report Setup Back to Previous
When you save a report with prompts, the Save dialog
includes additional options to specify how the prompts are to be saved.
|
When
the Save dialog is presented for a report with prompts, additional
options are included to specify how the prompts are saved.

|
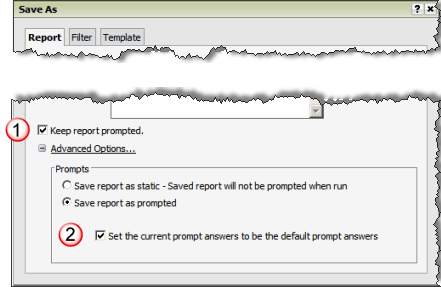
|

|
Keep
Report Prompted Checkbox
When checked, the prompts will be presented
each time the report is requested. |

|
Set
the Current Answers to be the Default
When checked, the current answers to
the prompt are saved as the default selection. This includes the
attribute form selection (if applicable), comparison operator
and the value or list of values. |
![]()
![]()
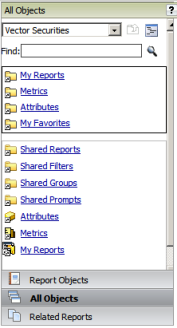
![]()
![]() Add Qualification Prompt to Filter
Add Qualification Prompt to Filter![]() Add Element Prompt to Filter
Add Element Prompt to Filter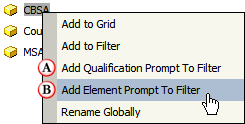
![]()
![]() Add Qualification Prompt to Filter
Add Qualification Prompt to Filter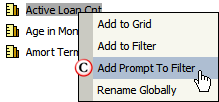
![]()